Android手机离线地图App – OruxMaps使用简介
OruxMaps是一个适用于Android系统的免费地图浏览器,使用OruxMaps除了可以在在线状态下浏览地图之外,更可以使用程式内置的地图下载功能,将地图档案下载至手机内,再在离线的状态下浏览地图,以及使用卫星定位功能查看所在位置。除此之外,OruxMaps还具备测量距离,计算土地面积,记录路线轨迹等的功能。
更新:OruxMaps已经不再提供Google Map,要使用Google离线地图,建议使用“奥维互动地图浏览器”。
更新:多谢网友KoKoLiam提供的资料,原来只要将OruxMaps v5.5.3或以前旧版本的onlinemapsources.xml文件复制到/oruxmaps/mapfiles文件夹内覆蓋原来的文件,就可以使用Google Map了,如果没有旧版本的onlinemapsources.xml文件,可以到这里下载OruxMaps v5.5.3的apk文件,然后重新安装就可以了。
以下为大家介绍一下使用OruxMaps下载地图档案和使用离线地图的基本操作方法。
- OruxMaps官方网站
- OruxMaps @ Play Store
2013年3月更新:OruxMaps在最近发布的新版本与2012年11月撰写本文时的旧版本的界面有些差异,以下内容是2013年3月按新版本(v.5.2.1)的操作重新撰写。
1. 下载OruxMaps
首先,使用Android手机内的Play Store搜索”OruxMaps”,然后按Install进行安装。
2. 使用OruxMaps下载离线地图
(1) 点一下手机内的OruxMaps图标![]() 开启OruxMaps程式,进入程式主界面 (注:新版本没有像旧版本般设有一个菜单界面,进入程式后会直接显示地图界面)。OruxMaps的操作工具分别位于顶端的主菜单,以及左右两旁的操作按钮,在不使用时,菜单和操作按钮会自动收起来,你可以点一下顶端透明灰色的状态列,或者左右两旁的红色按钮来显示主菜单和操作按钮。
开启OruxMaps程式,进入程式主界面 (注:新版本没有像旧版本般设有一个菜单界面,进入程式后会直接显示地图界面)。OruxMaps的操作工具分别位于顶端的主菜单,以及左右两旁的操作按钮,在不使用时,菜单和操作按钮会自动收起来,你可以点一下顶端透明灰色的状态列,或者左右两旁的红色按钮来显示主菜单和操作按钮。
注:OruxMaps的操作界面大部份地方已经中文化,不过使用的是简单中文,没有繁体中文。如果想切换为英文,可以在”设置”->”应用程序”->”选择语言”中点选”en”。(需要重启之后才生效)
(2) 点一下顶端主菜单最右边的方型地图按钮,然后在出现的选单中点选”新建地图”;进入下一个版面时,点选”ONLINE”,再在列出的图资选单中选择你想使用的地图资料来源,例如如果想使用Google地图,就点”Google Maps”。
(3) 返回地图界面后,再点一次主菜单最右边的方型地图按钮,这时在出现的选单中会出现”创建地图”这个选项;点”创建地图”来下载离线地图。
(4) 将地图移至想要下载的区域,然后先后点一下下载区域的左上角和右下角来设定下载范围,如果要重设下载范围,可以点![]() 图标删除原有范围,如果确定要下载选定的范围,就点
图标删除原有范围,如果确定要下载选定的范围,就点![]() 图标。
图标。
(5) A. 点选要下载的图层(Zoom Level),图层数字越大代表地图越细致,当然下载的体积亦越大,OruxMaps允许下载的最大Zoom Level是19。不过,OruxMaps限制每个地图档案的Size上限是512MB,如果地图范围太大,需要分开几个档案来下载。 B. 输入地图名称。 C. 剔选”忽略丢失的图块,继续进行下载”。 最后,点”下载”开始下载地图。
(注意:下载离线地图涉及的数据流量巨大,请务必在使用Wifi连线的情况下才下载。)
(6) 下载完成后会出现以下画面。
3. 使用已下载的离线地图
(1) 点一下顶端主菜单最右边的方型地图按钮,然后在出现的选单中点选”新建地图”;进入下一个版面时,点选”OFFLINE”,这里会显示你已经下载的离线地图,点选一个你要使用的离线地图。
(2) 在离线下浏览地图,或使用界面上的操作按钮进行卫星定位、标示位置或记录轨迹等操作。
地图昼面底部的数字,其中较细字体的数字表示现时显示的图层(Zoom Level),最大是19;而较大字体的数字表示地图的放大比例,正常是100,即100%,当Zoom Level去到最大时,点左边的放大按钮可以将地图图片的显示放大,例如当数字显示120时,表示地图图片放大至正常的120%。
4. 量度距离
想要量度地图上两点之间的距离时,可以将地图起点拉至黄色三角型的顶尖位置,然后点左手边有间尺图样的操作按钮,再将出现的圆点拉到终点位置,这时会有一条蓝色线表示两点之间的直线距离,而画面底部亦会以公里显示距离的数值。
5. 标示位置
(1) 如果想在地图上标示某个地点的位置,可以先将要标示的位置拉至黄色三角型的顶尖,然后点一下顶端主菜单中有大头针图样的按钮,再在出现的选单中点选”创建”。
(2) 在路点创建的版面中,你可以输入地点的名称,选择地点类型,以及查找地点所在的详细地址(点选”地理编码”,然后按”查找坐标”)。
(3) 设置好的路点可以通过点选主菜单的大头针按钮,再在出现的选单中点选”管理”来进行管理,例如将路点在地图上显示,编辑路点资料,以及删除不需要的路点等等。
OruxMaps的功能较多,所以操作方法也较为复杂,这里只简单介绍下载和使用离线地图方面的功能,其他功能大家有需要可以慢慢摸索。
OruxMaps的优点:
(1) 功能多,除了下载离线地图、卫星定位、指南针和设置地标等主要功能之外,还具有记录路线轨迹,测量距离和计算土地面积等的特别功能;
(2) 在最高Zoom Level时,可以使用左边的放大按钮放大地图,这个功能在浏览地图时相当实用;
(3) 加载地图的速度快。
OruxMaps的缺点:
(1) GPS的反应较慢;
(2) 下载离线地图设有尺寸上限,每个下载的地图档案不能够超过512MB,但没有限制下载数目,所以对于大面积的区域,需要下载多个档案;(这个问题可以通过以下使用技巧解决)
(3) 中文化接口只有简体中文。
使用大范围地图的技巧:
虽然OruxMaps限制了每个下载地图的尺寸上限是512MB,但使用以下技巧,效果与下载一个单一的大范围地图没有大分别:
例如,如果你需要一个包括京都、大阪、奈良、神户以及和歌山在内的关西广域地图,你可以首先下载一个包括整个关西地区,但Zoom Level只达到14或15的广域地图;然后再根据需要下载几个较细区域而Zoom Level达到19的精细地图,例如分别下载大阪市区、京都市区、奈良市区、神户市区或白浜等的多个Zoom Level 19的精细地图。
使用离线地图时,选择广域地图,当你将地图画面拉到有下载精细地图的地方而且放大程度超过广域地图的最大Zoom Level时,OruxMaps就会自动切换至精细地图,无须人手另外选择;之后如果你再将地图画面缩小而且移离精细地图的地区时,OruxMaps也会重新切换回广域地图,感觉上就跟使用一个单一地图一样。
使用这个技巧,即使OruxMaps限制每个地图的下载尺寸问题也不大,而且结合使用广域地图和精细地图,反而令离线地图的下载、管理和使用变得更方便和有弹性。
如何删除已下载的地图文件?
OruxMaps本身并没有删除已下载地图的按钮,如果要删除地图档案,可以使用文件管理器进入/storage/sdcard0/oruxmaps/mapfiles资料夹,将不需要的地图资料夹删除即可。
更新:OruxMaps已经不再提供Google Map,要使用Google离线地图,建议使用“奥维互动地图浏览器”。
______________________________
Related article >>


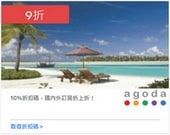




























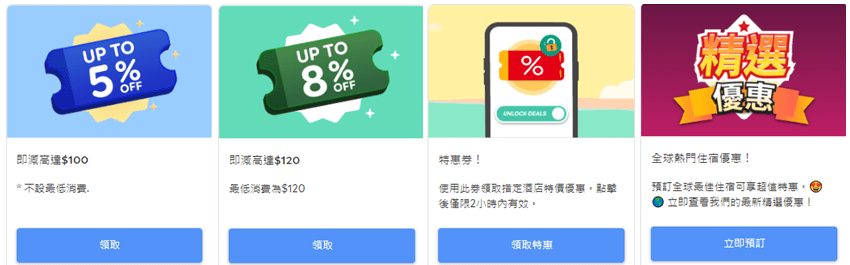

















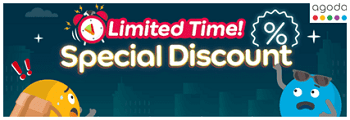

很有用
它好像有個加載KML檔案的功能, 但我未試用過.
請問有辦法把在google建好的KML匯入這軟體裡使用嗎?
没问题
只要把KML存在手机路径内
就可以加载
不过要依据点、线、面的不同格式加载
謝謝你的資料,可惜舊版本的onlinemapsources.xml文件沒有存底,好在網上找到有V5.5.3版本下載。
把oruxmap v5.5.3以前的onlinemapsources.xml 文件再複製到新版本
就可以使用Google Map了
地圖字體太小,看不清楚,操作使用不順手
是啊, Oruxmaps已經沒有提供google map了.
要新建地圖 on line 選單下沒有看到Google map?
顯示當前位置的圖標有兩種式樣,一種是紅色的箭頭狀,另一種是綠色的圓圈,如果你按下右邊菜單的圓圈形狀的按鈕後有顯示開啟GPS軌跡記錄的字樣,並且出現以上兩種之一的圖標,就表示GPS定位功能已經開啟,如果圖標位置不是你的真實位置,可能是由於GPS信號太弱的問題。
按下那个圆圈形按钮后在地图上是出现了一个小圆形,显示开启轨迹记录功能,但不是我当前的位置,而且不会随着我处的位置变动而变动,这是怎么回事?难道是版本问题?我从来就没有见到过那个黄色的三角形标志.
可以啊,地圖版面右邊菜單最上邊有一個圓圈形按鈕,按下去就會開啟GPS軌跡記錄功能,這時有一個箭咀形的圖標出現在地圖上,這就是你當前所在位置。
这个地图可以GPS定位么?比如我要知道我现在的位置以及方向,怎么操作?
請問那個黃色三角形怎麼用出來的?還是那是您自己畫的呢?
這個黃色三角形是用來指示方向的,類似於指南針,不過我覺得偏差較大。
你可以在設置-用戶界面-光標內剔選“查看角度“就會有這個功能。