手提電腦升級(加RAM、換SSD固態硬碟)分享
最近幾個月受肺炎疫情影響,要在家工作,使用家裡電腦的時間多了。家裡用的是Sony Vaio手提電腦,計起來已經買了將近8年,現在還相當好用,只是在開機時和運行的程式有大量硬碟讀寫動作的時候速度較慢,所以早前為這部舊電腦做了一次小升級,包括加RAM(記憶體/內存)和將原來的HDD硬碟更換為SSD固態硬碟,花費大約HK$700多元。這裡分享一下這次升級手提電腦的過程和經驗,雖然這裡介紹的是Sony Vaio的情況,但其實任何牌子或型號的手提電腦加RAM和更換硬碟的方法都大同小異,同樣可以參考。


手提電腦加RAM(記憶體)與更換SSD固態硬碟
我的手提電腦是Sony Vaio S Series,型號是SVS13116FGS,原廠配置是Intel i5-3210M 2.5GHz CPU + 4GB RAM + 640GB Hitachi HDD硬碟。




S Series機身可以拆開的位置只有電磁、硬碟、記憶體和上網卡,CPU、圖形卡、風扇和DVD機這些位置很難拆開,所以就不動CPU了,而且這部電腦Windows體驗指數的評分中CPU的分數也不低,不升級也問題不大。其實更換CPU這些較高級的操作對於我這類只懂皮毛的人實在有點難度,所以即使可以拆得開,相信我也不敢貿然更換,而加RAM和更換硬碟就相對簡單得多,即使門外漢只要看一看下面的內容也很容易自己做到。
下圖是升級前我的手提電腦的Windows體驗指數,其中CPU的評分有6.9(最高7.9),所以CPU的效能還算不錯,而RAM的評分最高,有7.3分,因為幾年前曾經加過一條4GB RAM,令總RAM數有8GB。


進行升級前,備份重要資料後,我先將手提電腦還原至出廠狀態,還原後Windows體驗指數中的CPU、RAM和圖形等項目的評分都有輕微提升,但硬碟評分仍然維持5.9分,是最低分的一項,是系統性能的樽頸,所以要提升我這部電腦的效能,就一定要升級硬碟。


升級前也分別用了Novabench、CrystalDiskMark和BootRacer等軟件測試了電腦的評分、硬碟讀寫速度和開機時間,用來作為升級之後的對比。
升級前的Novabench評分是853分,其中硬碟評分比較低,只有20分。


升級前用CrystalDiskMark測試出來的硬碟讀寫速度大約是75~80MB/s,比Novabench的測試結果快一點。


升級前用BootRacer測試出來的Windows Boot時間是112秒,總開機時間是130秒,不過這個是還原系統前的數值,因為這部電腦用了多年安裝過太多軟件大大拖慢了Windows Boot時間,還原系統後Windows Boot時間大約是50秒,總開機時間是70-80秒左右,不過還原系統後的測試結果忘記了截圖。


做好還原系統、測試升級前評分和備分重要檔案後,可以開始加RAM和更換硬碟的升級工作了。
一、為電腦加RAM(記憶體/內存)
為電腦加RAM並不困難,只要知道RAM的種類和電腦底板有插槽可以加RAM,就可以去買一條RAM回來加上去,非常簡單,但有一點要留意,就是電腦可以支援的記憶體會有上限,不同牌子、型號的電腦可以支援的最大記憶體都不同,買RAM前一定要確認清楚你的電腦可以支援的最大RAM數,以免買大了浪費金錢。
另外,不同版本的Windows可支援的最大記憶體也會不同,例如32bit Windows最大只可以支援4GB RAM,但64bit就大得多,所以如果想加大記憶體,一定要安裝64bit Windows,各種版本的Windows可以可支援的最大記憶體可以在這個網頁查看。
電腦的規格說明中一般都有說明可以支援的最大記憶體,如果不記得,可以用Google search一下,也可以用這個叫Upgradeable的網站查詢,只要設定好電腦的牌子和型號,就會顯示可以支援的最大記憶體,以及除主插槽外還有多少條額外插槽(Memory Sockets)可以用來加RAM。(註:電腦版網頁才會顯示)


手提電腦的RAM一般是短身(稱為SO-DIMM)的DDR,現時大部份電腦用的是第三代的DDR3或DDR3L,兩者的分別是DDR3L的電壓是1.35V的低壓版,而DDR3的電壓是1.5V的標準版,大部份電腦底板都可以兼容DDR3和DDR3L,但有個別可能只適用DDR3L。另外,RAM還有頻率(Clock Speed or Frequency)這項參數,一般是1333MHz和1600MHz,也有些更高的,頻率越高速度越快,但要看電腦底板是否可以支援。高頻率的RAM在只支援較低頻率的電腦上也可以使用,但只可以用到電腦支援到的頻率,但如將1600MHz的DDR3安裝在只支援1333MHz的電腦上,記憶體的頻率仍舊是1333MHz。
幾年前我已經買過一條三星4GB DDR3 RAM將電腦的記憶體加至8GB,雖然系統測試中顯示我電腦的記憶體評分已經很高,但還是決定在這次升級SSD硬碟時一併將記憶體加大至12GB (SVS13116FGS的記憶體上限)。由於SVS13116FGS只有一條額外插槽,所以不可以另外再加多一條4GB RAM,需要拆掉原來的4GB RAM,換上一條8GB RAM,這次購買了一條crucial的1600MHz 8GB DDR3L。


1. 購買記憶體
買RAM最方便和便宜的地方當然是上淘寶,不過聽聞淘寶上賣的RAM很多都是冒牌貨,其實我也不清楚我買到的是原廠貨還是冒牌貨,反正可以用就是了。如果擔心會買到假貨,可以在官網或者官方旗艦店購買,但價格一般會貴一些。
以下是淘寶上一些比較多人購買的主要牌子的記憶體的商店連結:
| Crucial(英睿達)記憶體 | Samsung(三星)記憶體 | Kingston(金士頓)記憶體 | Lenovo(聯想)記憶體 |
  |   |   |   |
2. 安裝記憶體
不同型號的手提電腦拆開底板的方法都有少許不同,但基本上只要找到縲絲位鬆開縲絲就應該可以順利拆開。手提電腦使用的一般是小型的十字縲絲,只要有一把小型十字縲絲批就可以。Sony Vaio S Series底板的拆開方法是鬆開機底的兩粒縲絲,再將機殼向外推開就會見到底板上的電磁、硬碟和記憶體插槽。




開始前最好先將電磁拆出來,但如果你的手提電腦的電磁不可以拆出來,可以省略這一步。


Sony Vaio S Series的原裝記憶體安裝在主機板,不可以拆出來,而在原裝記憶體上面會見到一條額外插槽,如果你未曾加過RAM,就應該會見到一條空的插槽。


將新買回來的記憶體對準插槽斜斜地插下去,再向下輕輕拍下就完成安裝。




3. 測試記憶體
想知道是否正確安裝了新RAM,可以重啟電腦,進入Windows後在很多地方都可以查看已安裝的記憶體數值,例如在Windows體驗指數頁面、電腦管理中的資源監視器、工作管理員等內置程式中都會顯示已安裝的記憶體數值。如果想看更詳細的資料,可以用一些專業軟件(例如SiSoftware Sandra)查看。下圖是用SiSoftware Sandra查看的電腦記憶體資料,雖然新加的記憶體的頻率是1600MHz,但由於電腦主機板只支援到1333MHz,所以記憶體速度仍然只有1333MHz。


想知加大記憶體後電腦效能有沒有改善,最簡單的方法是重新計算Windows體驗指數,看看記憶體評分有沒有增加,由於我的電腦之前已經有8GB RAM,記憶體評分已經有7.5分,很接近最高分7.9分,所以即使將記憶體再加大至12GB,Windows體驗指數的記憶體評分也看不出有大改變,另外加RAM後Novabench的記憶體測試評分也沒有明顯增加,不過實際使用上感覺的確有改善,起碼運行時RAM的使用比率極少超出40%。
二、更換電腦硬碟
這次升級手提電腦的重點,是將原裝的HDD硬碟更換為讀寫速度較快的SSD固態硬碟。更換硬碟的操作比加RAM複雜一點,但也不難,主要工作包括以下三個步驟:
- 第一,將舊硬碟的內容複製到新硬碟;
- 第二,拆掉舊硬碟;
- 第三,裝上新硬碟,重新開機,完成。
手提電腦的SSD固態硬碟的尺寸一般是2.5吋,新款的手提電腦可能會採用樣子像RAM那樣速度更快的卡片式SSD硬碟。2.5吋的SSD固態硬碟的讀寫速度最高一般是500MB/s左右,不過是否可以達到這個速度還需要看電腦主機板的SATA版本是否支援,如果要達到500MB/s,需要有SATA 3.0 (或稱SATA 6Gb/s或SATA 600),如果主機板的SATA版本是SATA 2.0 (或稱SATA 3Gb/s 或SATA 300),SSD固態硬碟的讀寫速度就只有一半,即是250MB/s左右,最高也不會超過300MB/s。
如果想知道自己那部電腦的SATA版本,可以用SiSoftware Sandra查看一下。下圖的SiSoftware Sandra查詢結果顯示我那部SVS13116FGS的SATA版本是2.0,所以即使更換了SSD固態硬碟,速度也不會達到500MB/s,最多也只能去到300MB/s。


1. 購買SSD固態硬碟
與買RAM一樣,這次用來升級的SSD固態硬碟也是在淘寶購買。以下是淘寶上一些比較多人購買的主要牌子的2.5吋SSD固態硬碟的商店連結:
| Crucial(英睿達)SSD硬碟 | Samsung(三星)SSD硬碟 | Kingston(金士頓)SSD硬碟 | Lenovo(聯想)SSD硬碟 |
  |   |   |   |
2. 安裝SSD固態硬碟
更換硬碟的工作大致上包括以下三個步驟:
- 將舊硬碟的資料複製到新硬碟;
- 關機後,拆下舊硬碟;
- 裝上新硬碟,重新開機。
(1) 將舊硬碟的資料複製到新硬碟
更換電腦硬碟的方式主要有兩種,一種是換上全新的硬碟後進行格式化,再在新硬碟上重新安裝Windows和軟件,但這種方法比較麻煩和費時,所以除非你的舊硬碟已經完全損壞不能夠使用而要換上新硬碟,否則不建議採用這種方式。
第二種更換電腦硬碟的方式,是將舊硬碟上的所有資料,完整地複製到新硬碟上,包括硬碟上的作業系統資料,這樣只要換上新硬碟,就可以像原來那樣開機和使用電腦,既簡單又省時,所以建議採用這種方式。
市面上有不少複製硬碟的免費軟件,例如這款叫EaseUs的硬碟備份軟件。另外,Crucial也有一款叫Acronis True Image for Crucial的官方硬碟管理軟件,我這次買的是Crucial的SSD固態硬碟,所以使用了Acronis True Image for Crucial來複製硬碟。
將電腦內現有硬碟上的資料複製到新硬碟,除了要有硬碟備份軟件之外,還需要有一條外置硬碟連接線(sata to usb cable)將新硬碟連接至電腦。外置硬碟cable可以在淘寶購買,價錢大約是人民幣30元左右。外置硬碟cable有線狀和盒狀兩種,可以按照自己喜好選擇,我這次買的是外置硬碟盒,方便之後將拆下來的舊硬碟裝上去作為外置硬碟使用。


以下是我購買外置硬碟cable的綠聯官方旗艦店的外置硬碟線和外置硬碟盒的商品連結:




有了硬碟備份軟件和外置硬碟cable這兩項工具之後,就可以開始將舊硬碟上的資料複製到新硬碟了。首先,將新購買的SSD固態硬碟插入外置硬碟盒內的接口,然後插入電腦的USB插口。


連接電腦後,如果你打開電腦的檔案總管,應該會發現在檔案總管內並沒有顯示你的新硬碟,這是正常的情況,不需要擔心,因為新硬碟需要先進行初始化後,電腦才會認到,如果你打算用第一種方法在新硬碟上重新安裝Windows和軟件,可以進入磁碟管理對新硬碟進行初始化和格式化,但如果你打算用第二種方法使用硬碟備份軟件將舊硬碟上的資料複製到新硬碟,就不需要自己執行初始化,複製硬碟時軟件會自動初始化和格式化新硬碟。
以下是使用Acronis True Image for Crucial複製硬碟的操作,方法很簡單,只需要選擇來源磁碟(舊硬碟)、目標磁碟(新硬碟)就可以開始進行複製。






















(2) 拆除舊硬碟
跟安裝記憶體一樣,拆開手提電腦的底板之後,應該會見到硬碟的位置,只要使用適合的縲絲批鬆開固定硬碟的縲絲,就可以將舊硬碟拆出來。




不同型號的手提電腦硬碟的安裝會有一些不同,有些縲絲位置很容易見到和鬆開,但有些縲絲位置可能會在比較隱蔽的位置,就好像我這部SVS13116FGS就有一粒縲絲被硬碟Cable擋著,需要拔掉Cable才可以見到。另外,如果舊硬碟上有支架,需要拆下支架,再裝上新硬碟。








(3) 安裝新硬碟
拆下舊硬碟後,只需要按相反操作在原來位置裝上新硬碟就可以,所以拆除舊硬碟時一定要keep好縲絲、支架和認清縲絲位置。








3. 測試新安裝的硬碟
安裝好新的SSD固態硬碟後,只要重新開機就可以像之前一樣進入Windows,跟更換硬碟前一樣,但你會發現開機的時間快了很多。下圖是更換SSD固態硬碟後用BootRacer測試出來的開機時間,Windows Boot時間只需8秒,如果電腦主機板可以支援SATA 3.0,相信速度會更快。


另外,再用CrystalDiskMark測試硬碟的讀寫速度,大約是270~280MB/s左右,由於SATA 2.0可支援的讀寫速度上限只有300MB/s,所以達不到產品應有的500MB/s,如果你的電腦主機板的SATA版本是3.0,應該會有500MB/s左右。


三、升級Windows 10
我的手提電腦原廠預載了Windows 7作業系統,使用Windows 7這麼多年已經習慣了,所以一直都沒有打算升級,不過Windows 7由2020年4月起不再更新,所以這次升級RAM和硬碟之後,決定將作業系統也升級至Windows 10。只要你電腦上安裝的是正版Windows 7或Windows 8.1,就可以到這個網頁下載升級檔升級至Windows 10。


四、有關手提電腦找不到5GHz無線上網信號的問題
手提電腦上安裝的網卡一般都支援到2.4GHz和5GHz無線上網信號,我的Sony Vaio上的網卡是Intel Centrino Advanced-N 6235,上網查過可以支援5GHz,但在上網設定中一直找不到5GHz信號,只有2.4GHz。在網上找了很久,一直都找不到原因和解決方法,但最近在外國一個Forum上找到了答案,這裡也分享一下,如果你的網卡也有同樣問題,可以參考。
問題的原因,原來在於網卡的無線模式設定中。網卡的無線模式有802.11a、802.11b和802.11g,只有802.11a才可以收到5GHz信號,但Intel Centrino Advanced-N 6235無線模式的預設值是802.11b和802.11g,所以在預設下只會收到2.4GHz信號,收不到5GHz信號。
解決的方法很簡單,只需要進入電腦管理內的裝置管理員,展開網絡介面卡後,點選Intel Centrino Advanced-N 6235,再Click滑鼠右鍵後點擊內容。


然後選擇進階,在內容中點選無線模式,再將數值由預設的802.11b/g(第4項)改為802.11a/b/g(第6項)就可以。


貼士:改為802.11a/b/g後,電腦可以同時接收到2.4GHz和5GHz信號,如果你的WiFi Router同時有2.4GHz和5GHz信號,電腦一般會先連接2.4GHz信號,如果你不想用2.4GHz信號,可以將數值改為第1項的802.11a,這樣就只會收到5GHz信號。
我家裡用的寬頻上網計劃是100Mbs,使用2.4GHz上網時的速度只有40Mbs左右,而改用5GHz後上網速度就有90Mbs。


______________________________
以上分享的是我這次升級手提電腦的經驗,不過我並不是電腦方面的專家,只是邊學邊做,遇到問題就上網找資料和解決方法,希望我的經驗可以給有需要的朋友參考。
下面再整理一下這次用來升級的記憶體(RAM)和SSD固態硬碟在淘寶上的購買連結給大家參考:
| Crucial(英睿達) | Samsung(三星) | Kingston(金士頓) | Lenovo(聯想) |
    |     |     |     |
________
本文網址:https://www.travelclassroom.net/2020/05/upgrade-laptop.html



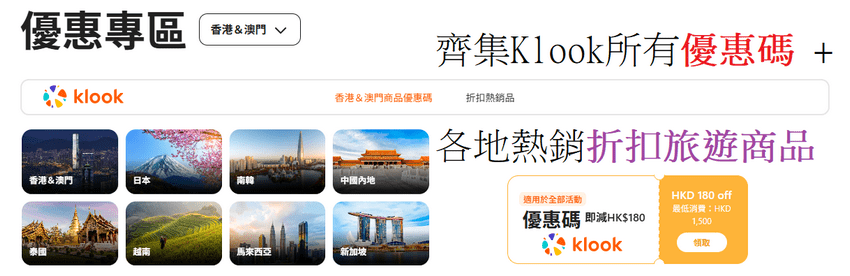












* 電腦系統、安裝與昇級,我一竅不通!
* 我非常欣賞 閣下 之此文章書面表達和構圖!
* 請電郵聯絡本人,期待協助改裝舊手提電腦
感謝,祝安康!
好厉害,我也有舊手提好慢,指教一下